이번에 스프링 시큐리티 환경에서 개발을 하게 되면서 혼자 스터디하는 시간을 가져봤습니다.
환경 구축은 언제나 쉽지 않다는 것을 다시금 느낄 수 있는 시간이었고 여러 번의 실패 과정을 거치면서 설정 과정을 포스팅으로 남겨야겠다는 생각을 하게 되었습니다. 필요한 분들에게 도움이 되었으면 좋겠습니다 :)
작업환경은 다음과 같습니다.
| OS |
Windows 10 64bit |
| Tool |
Eclipse 2019-06 (4.12.0) |
| WAS |
Tomcat 7 |
| jdk |
1.7 |
*이클립스와 톰캣 및 JDK는 설치되었다는 가정하에 설정을 진행하도록 하겠습니다.
+ 스프링 부트를 이용한 예제도 있으니 참고해주세요.
1. STS 설치
1-1. [Help]-[Eclipse Marketpalce]를 클릭한다.

1-2. STS를 직접 설치해도 무방하지만, 현재 사용중인 이클립스 IDE에 스프링 프레임워크를 설치했다.
검색창에 sts 입력을 하면 조회되는 Spring Tools 3 (Standalone Edition) 3.9.10.REALEASE 설치한다.
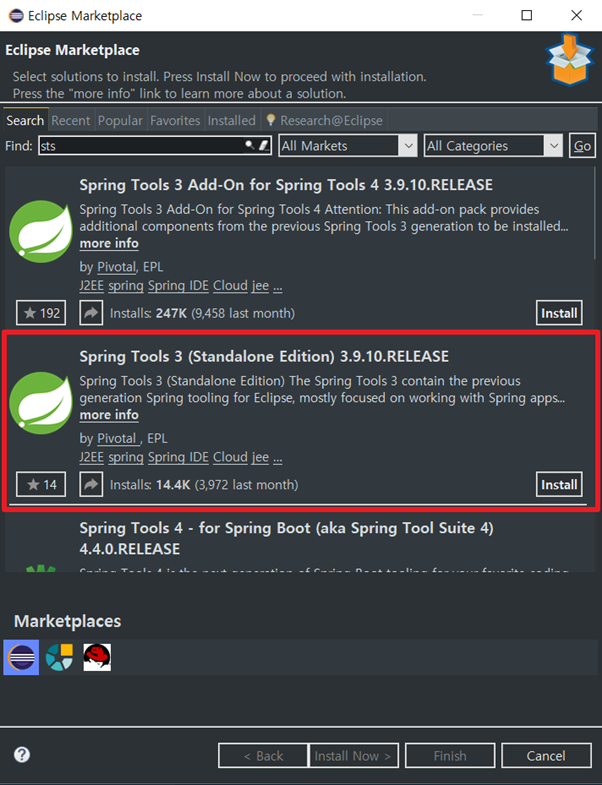
1-3. 스프링 부트,메이븐,시큐리티 등 다양한 옵션이 있는데 여기서는 모두 체크후 넘어간다.

1-4. 동의 후 넘어가기.

1-5. 설치가 완료되면 재시작.
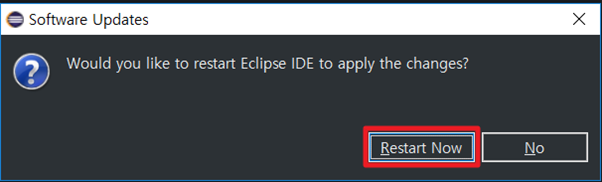
2. 프로젝트 생성
2-1. [Create a project…]를 클릭한다.

2-2. [Spring]-[Spring Legacy Project] 선택 후 Next 클릭한다.

2-3. 프로젝트 이름을 입력하고 Spring MVC Project 선택한다.
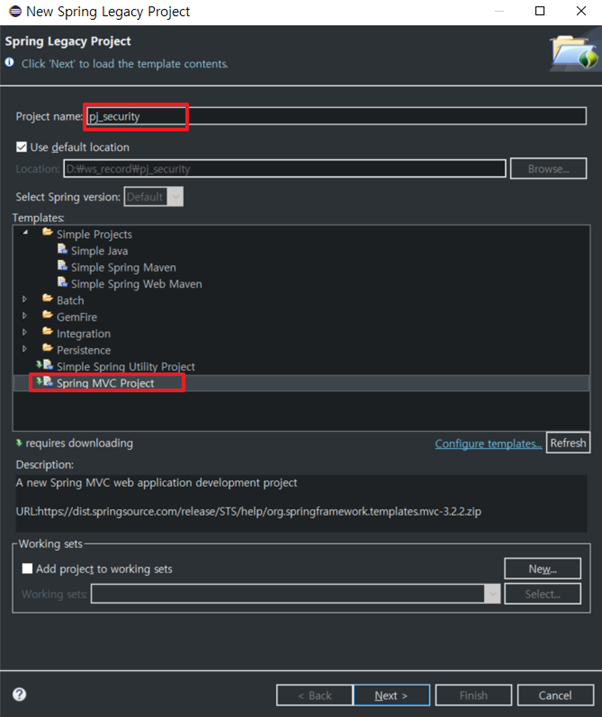
2-4. 패키지 네이밍 룰을 입력한다.
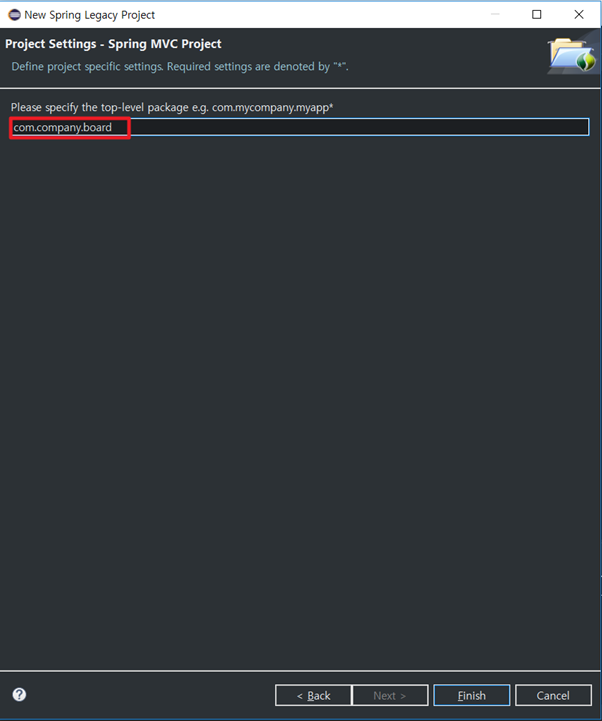
2-5. Finish를 하게 되면 아래와 같은 프로젝트 형태를 확인할 수 있다.(Navigator 보기)

3. 서버 구축
3-1. 프로젝트 선택 후 오른쪽 클릭-[New]-[Server]를 클릭한다.
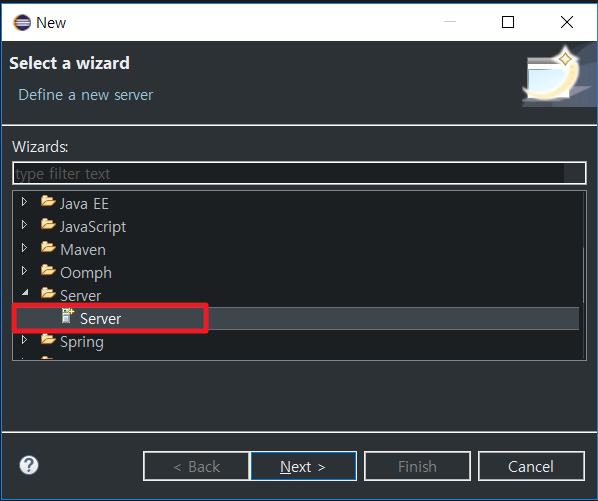
3-2. 본인 환경에 맞는 톰캣 버전을 선택하면 되는데 자바 버전에 맞는 톰캣을 셋팅해주어야 한다.
※ 참고
| Java Version |
Tomcat (이하 사용 가능) |
| JDK 1.5 |
Tomcat 6 |
| JDK 1.6 |
Tomcat 7 |
| JDK 1.7 |
Tomcat 8 |
| JDK 1.8 ↑ |
Tomcat 9 |
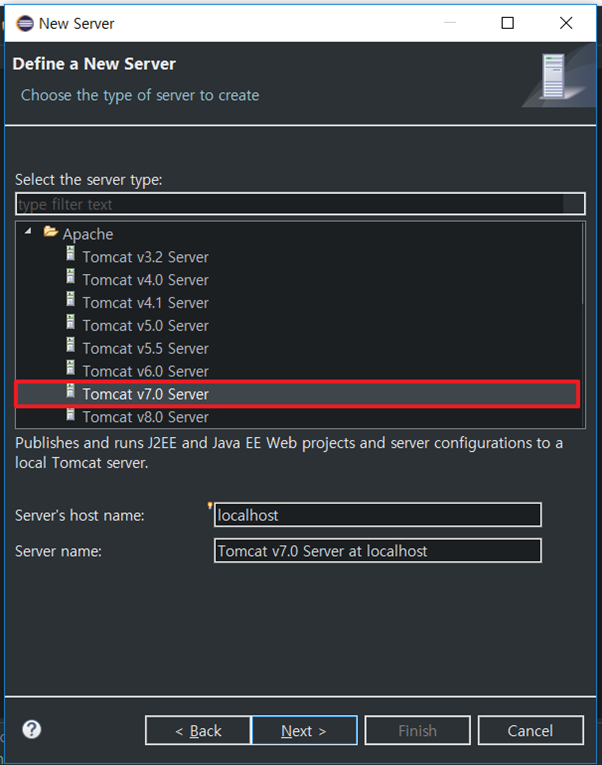
3-3. 톰캣 설치 경로를 입력한다.
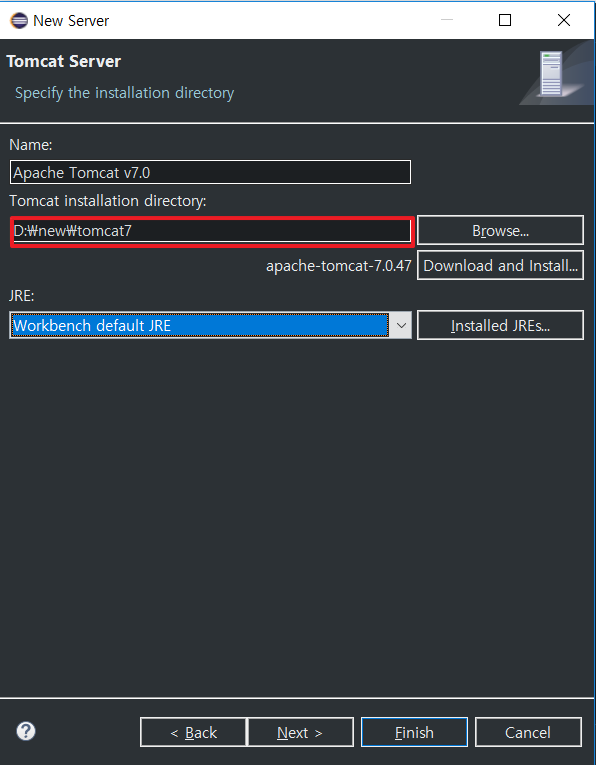
3-4. 프로젝트 추가 후 Finish 한다.
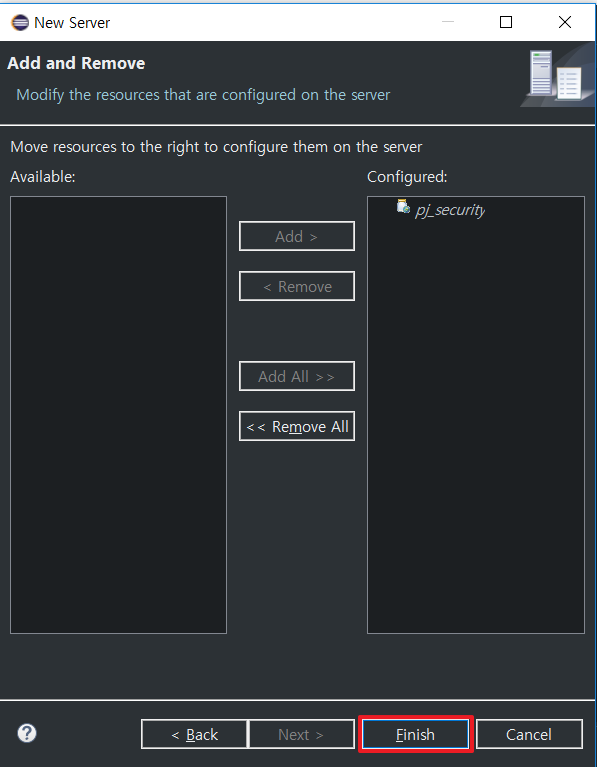
4. 테스트
테스트를 위해 localhost:8099/board/ URL을 호출해보자. (포트 번호를 바꾸지 않았다면 8080을 입력하면 된다)
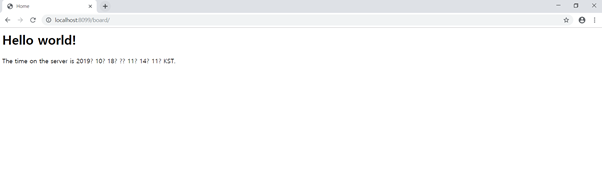
화면과 같이 Hellow world! 가 뜬다면 성공!
한글이 깨지는 이유는 home.jsp 에 페이지 인코딩 타입 설정 때문이다. 아래와 같이 변경해주면 정상적으로 한글이 나온다.
<%@ taglib uri="http://java.sun.com/jsp/jstl/core" prefix="c" %>
<%@ page language="java" contentType="text/html; charset=UTF-8" pageEncoding="UTF-8" %>
<html>
<head>
<title>Home</title>
</head>
<body>
<h1>
Hello world!
</h1>
<P> The time on the server is ${serverTime}. </P>
</body>
</html>
다음 포스팅에서는 스프링 프로젝트에 본격적으로 스프링 시큐리티를 입히는 작업을 진행해보도록 하겠습니다.
+ 피드백은 언제나 환영입니다 :)