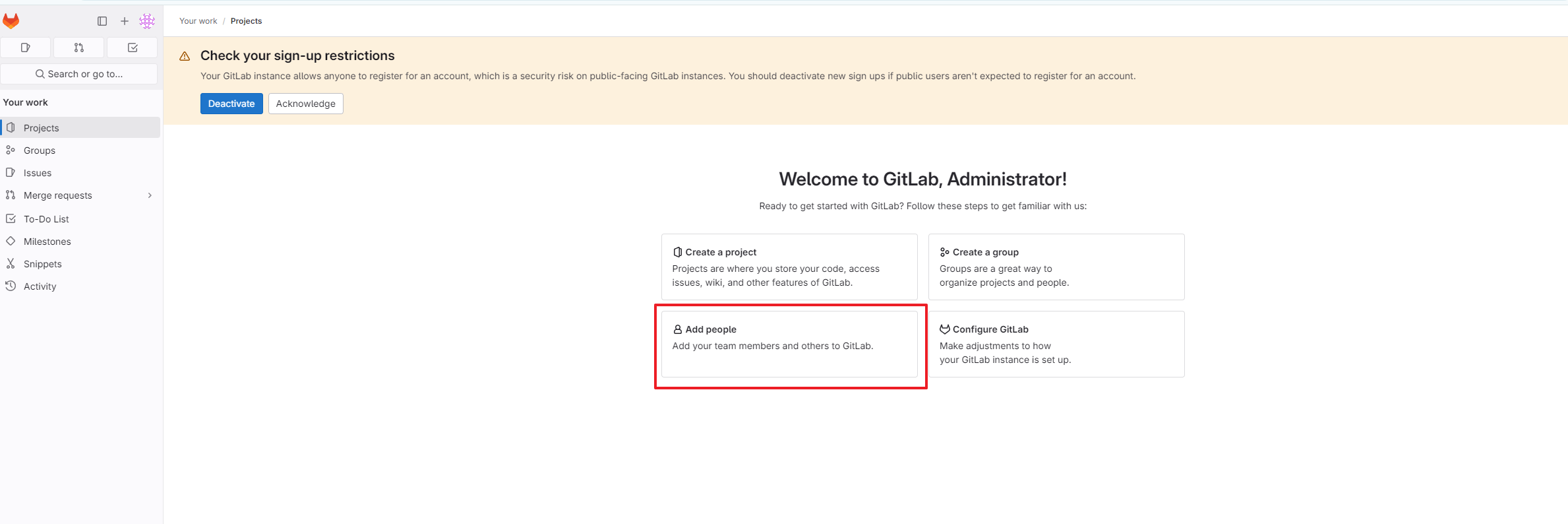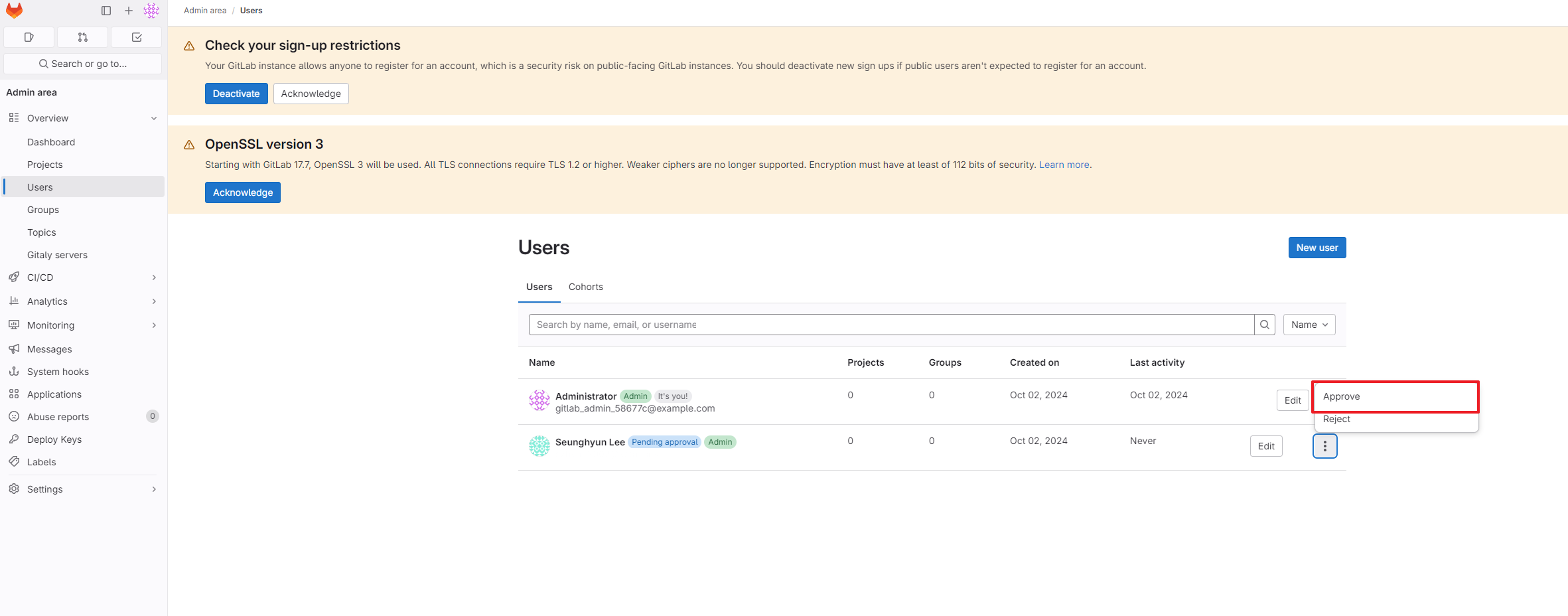폐쇄망 GitLab 설치하기
폐쇄망 환경 Java 설치에 이어 오늘은 GitLab 설치 방법을 공유합니다.
서버 환경은 Linux Rocky9 이며, 폐쇄망 환경에서 GitLab 환경 구성시 참고하시기 바랍니다.
1. GitLab rpm 다운로드
GitLab 접속 후 OS에 맞는 패키지 버전을 다운로드 받습니다.
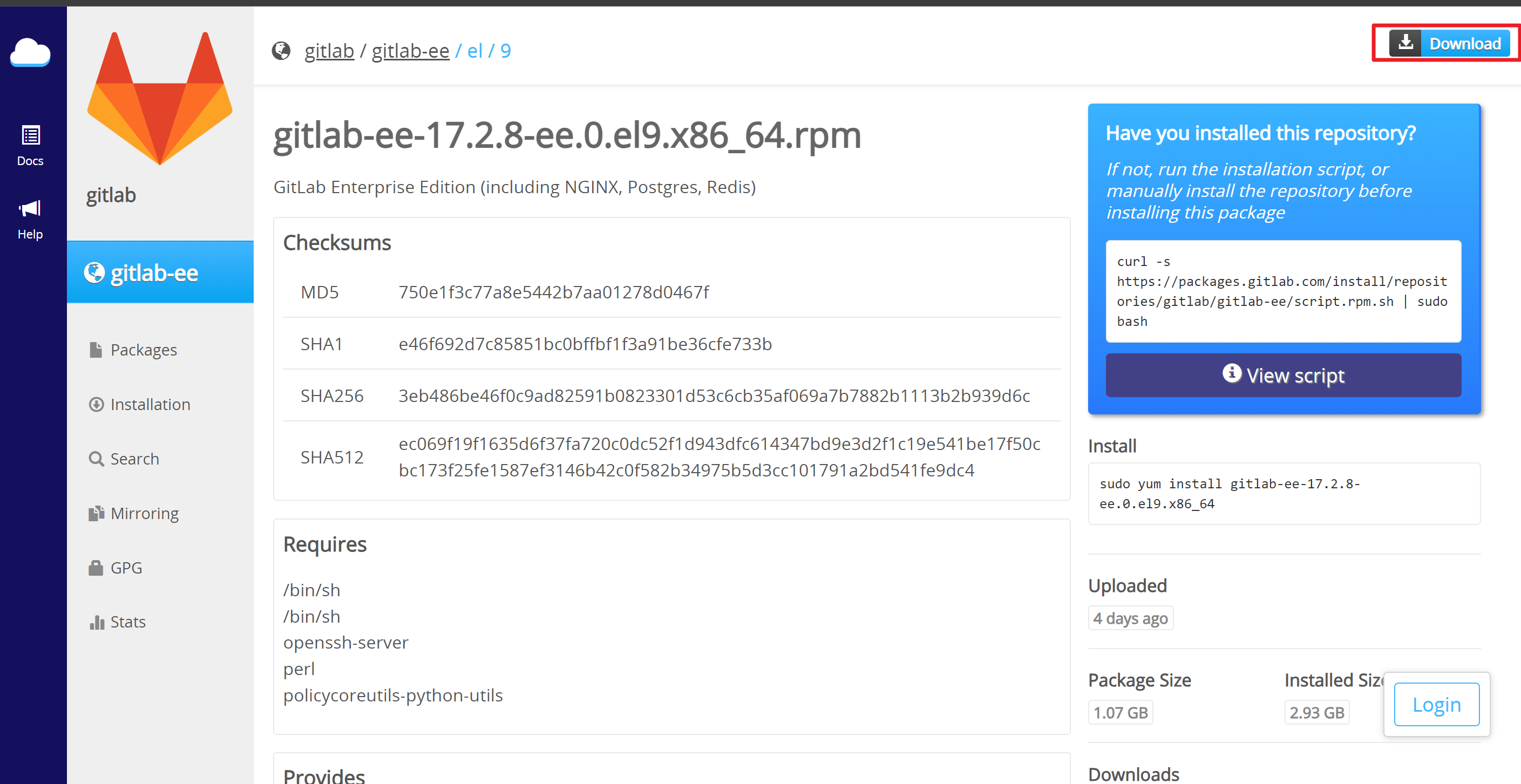
OS 버전 확인
cat /etc/*release*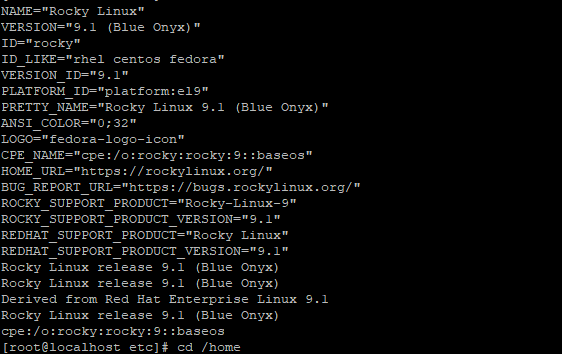
2. GitLab 설치
다운받은 패키지를 서버로 업로드 하고 실행합니다.
sudo yum localinstall -y gitlab-ce-17.2.8-ce.0.el9.x86_64.rpm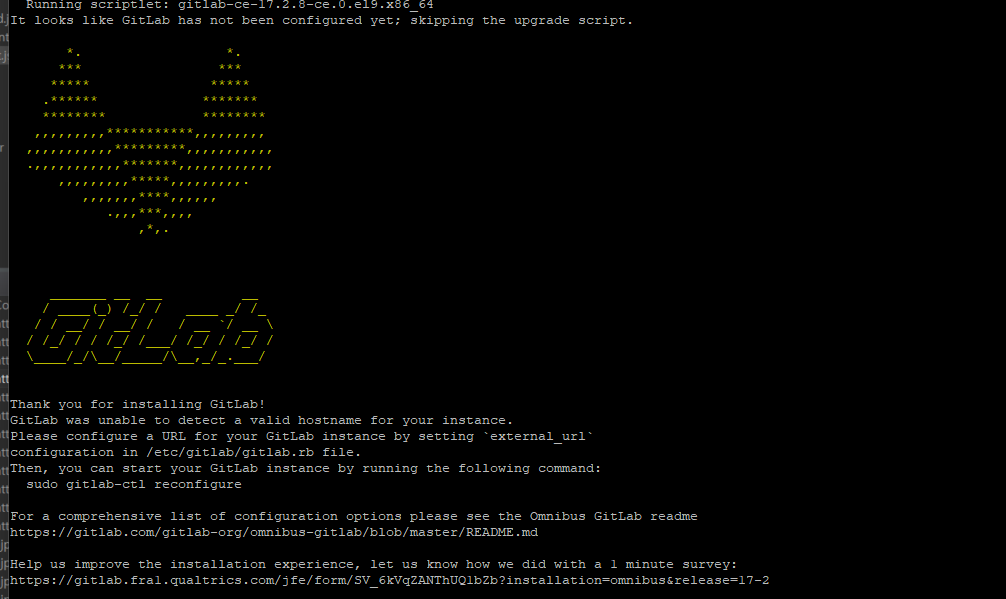
3. GitLab 설정
3-1. 접속 주소 설정
접속하게될 서버의 ip, 포트 번호를 설정합니다.
30라인쯤 위치한 external_url을 주석해제한 후 ip와 포트 번호를 입력합니다.
vim(vi) /etc/gitlab/gitlab.rb
external_url 'http://193.111.111.111:9090'
접속 포트를 9090으로 변경했지만 이후 서버를 실행해보면 puma라는 8080포트가 살아있는 것을 확인할 수 있습니다.

puma는 GitLab 패키지에 포함된 was 서버입니다. 해당 포트는 다른 was 포트와 충돌될 위험이 있기 때문에 포트 번호를 변경해줍니다. 1258라인쯤 위치한 주석을 해제하고 아래와 같이 변경합니다.

puma['listen'] = '127.0.0.1'
puma['port'] = 8182
3-2. 저장 디렉토리 설정
Git으로 관리되는 데이터의 저장 위치를 설정합니다.
mkdir /home/gitlab/repo
vim(vi) /etc/gitlab/gitlab.rb
680라인쯤 위치하고 있습니다.
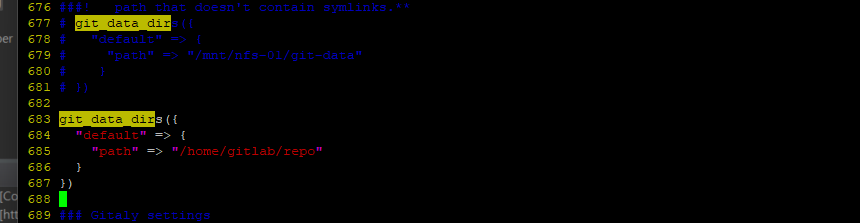
3-3. 설정 정보 저장
sudo gitlab-ctl reconfigureaction run 을 통해 설정이 진행됩니다.

gitlab 서버 재시작 및 상태 확인은 다음과 같습니다.
sudo gitlab-ctl restart
sudo gitlab-ctl status
4. 계정 정보 등록
설정이 마무리되면 3-1에서 설정한 주소로 접속합니다. (http://193.111.111.112:9090)
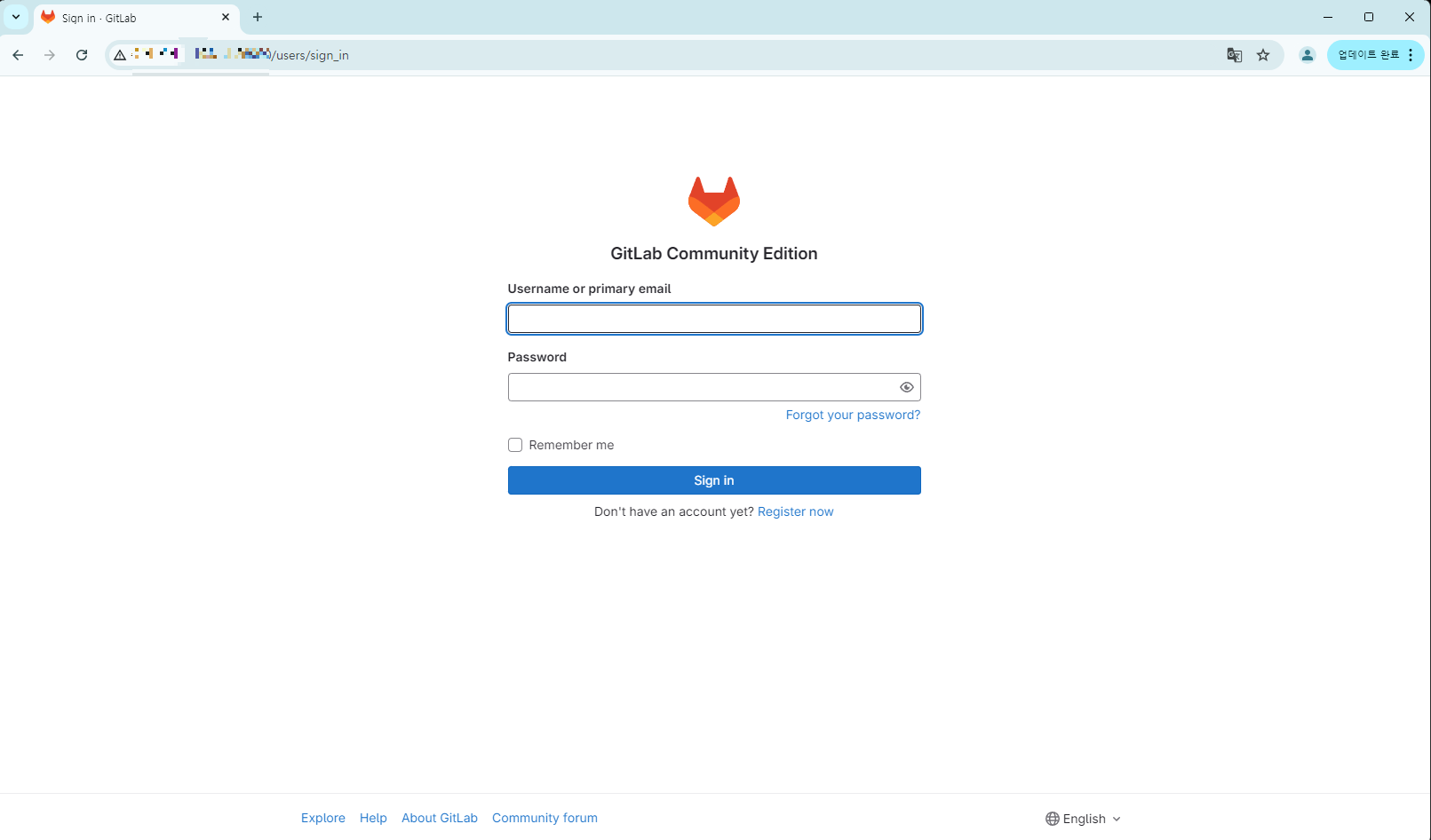
최초 접속 계정은 root입니다. 접속 비밀번호는 여기서 확인할 수 있습니다.

해당 비밀번호로 접속 후 User settings - Password를 통해 비밀번호를 변경해줍니다.

5. 계정 추가
로그인 화면의 Register now를 통해 신규 계정을 추가합니다. 추가된 계정은 관리자 승인을 통해 사용할 수 있게 됩니다.
root 계정 접속 후 Add people - Users에서 해당 계정을 승인합니다.