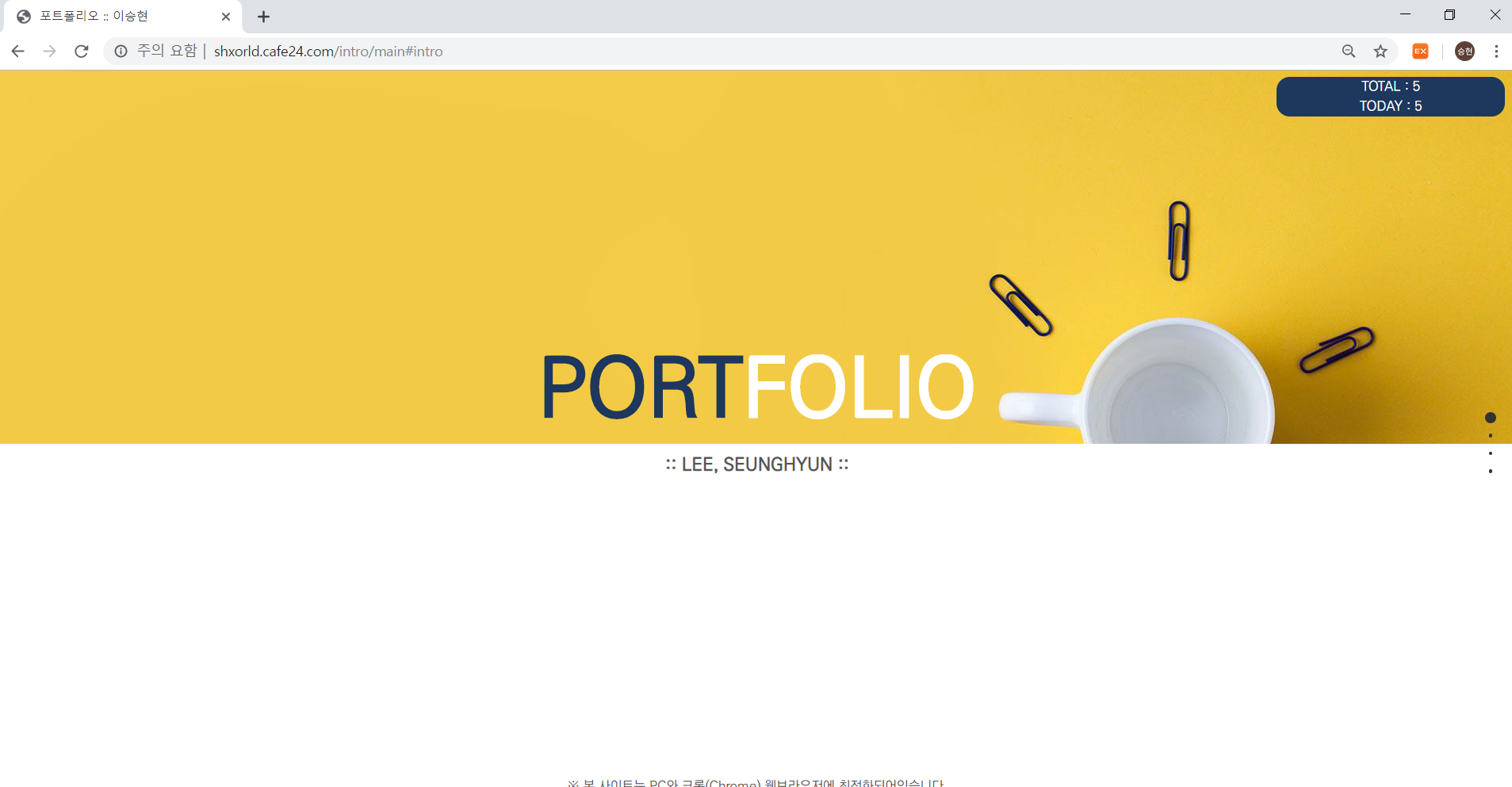Cafe24 Tomcat JSP 호스팅 방법
최근 포트폴리오용 사이트를 만들고 호스팅이 필요해서 카페24를 처음 이용해보았습니다.
카페24는 도메인과 호스팅을 제공하는 호스팅 업체 중 하나입니다.
이것저것 찾아보고 적용하는데 3~4시간은 걸린 것 같네요...
그래서 정리해놓으면 필요한 분들에게 도움이 되지 않을까해서 포스팅하려 합니다.
1) 먼저 카페24에 회원가입을 하고 Tomcat JSP 호스팅 서비스를 구입합니다.
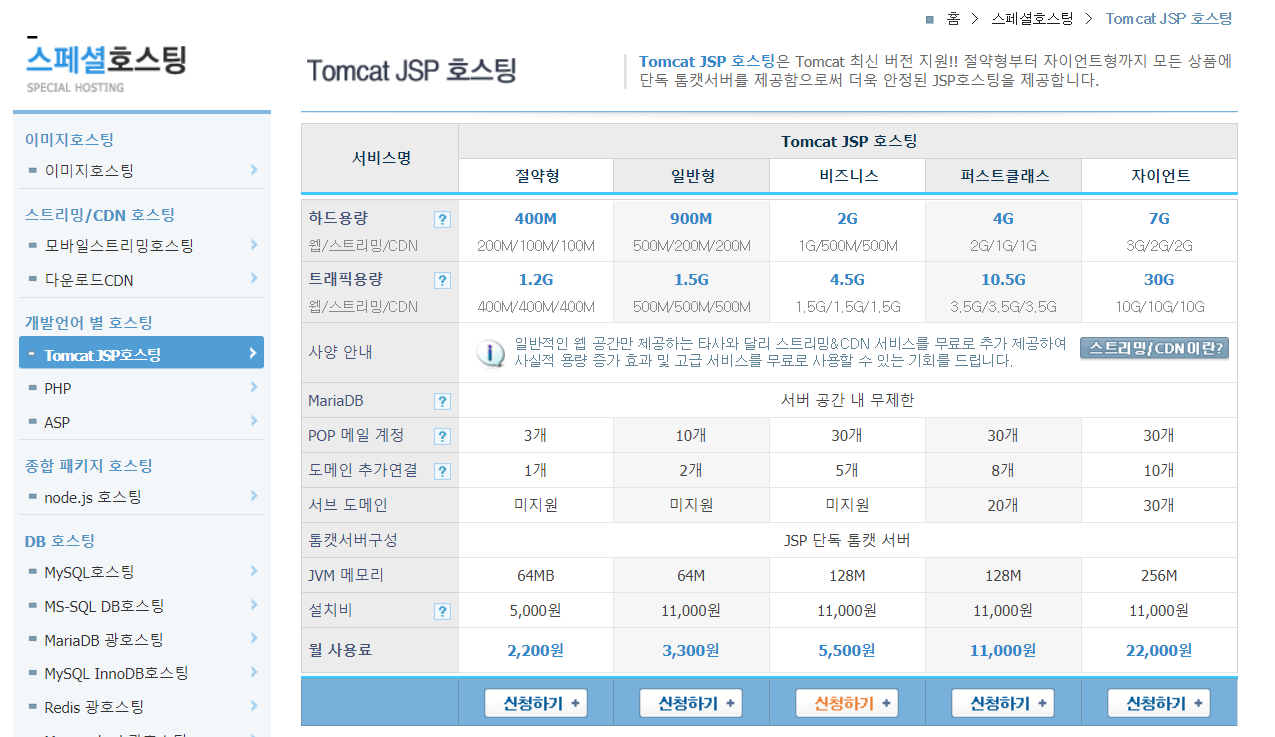

이 때, 입력하는 비밀번호(관리자 비밀번호)는 이후에 많이 사용되기 때문에 기록해두는 것이 좋습니다.
2) 구입을 완료하면 우측 상단에 서비스 사용현황을 클릭합니다.
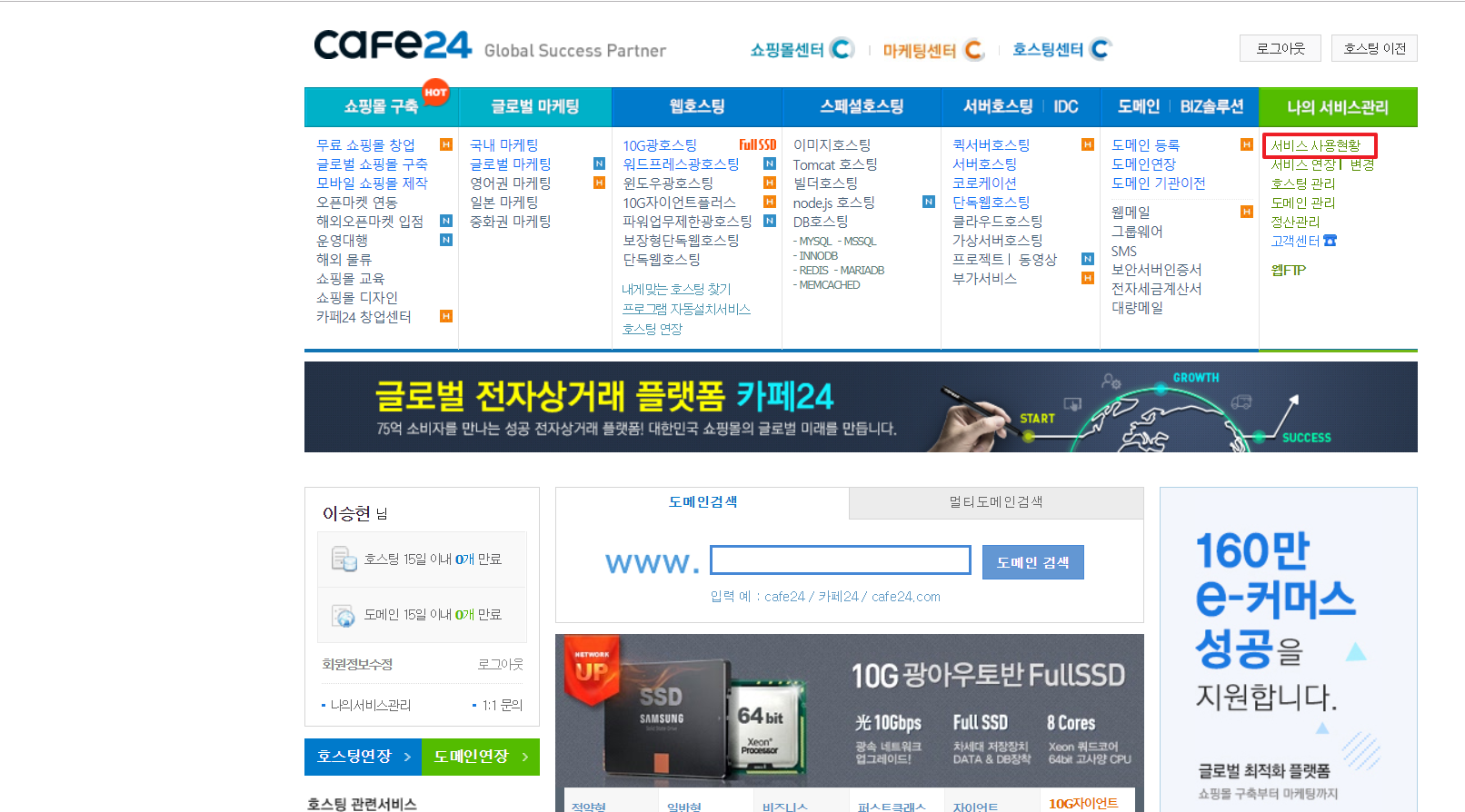
3) DB 설정
Tomcat JSP 호스팅 서비스는 기본적으로 Maria DB를 제공합니다.
MySQL 외부 IP 접근설정 - 설정하기 클릭
DB를 사용하지 않은 분들을 3)~5)를 생략하셔도 됩니다.
*카페24 고객센터에도 메뉴얼이 잘 나와있습니다.(https://help.cafe24.com/cs/cs_faq_view.php?idx=1880&page=1&mode=&s_value=&faq_list=36&categoryIdx=36&select_os=&contentNum=77)
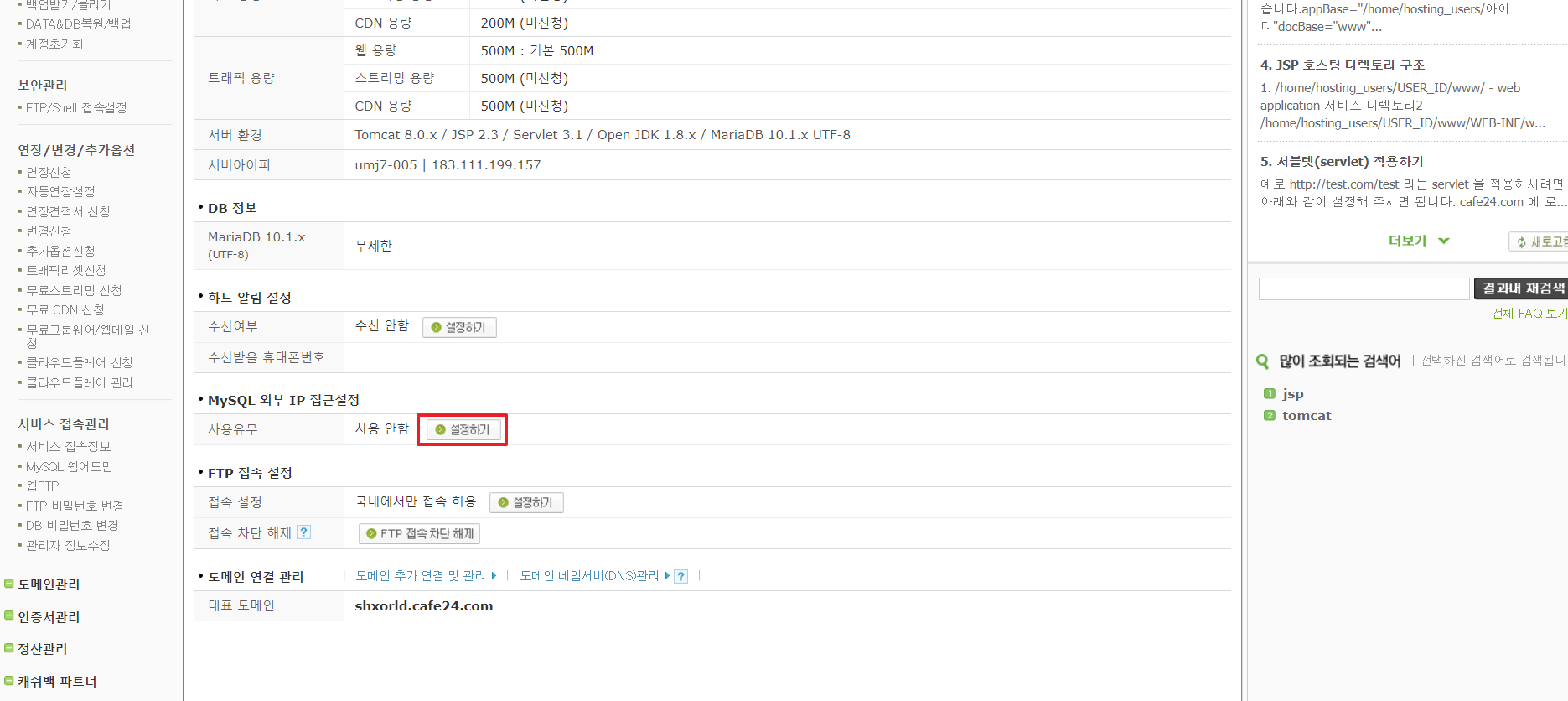
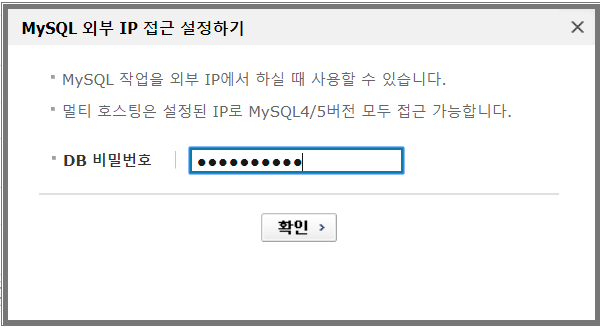
관리자 비밀 번호 입력
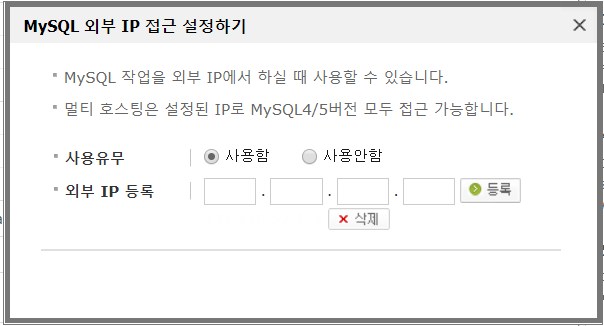
외부 IP에 자신의 컴퓨터 IP를 입력합니다.
IP확인은 네이버에 내 ip 주소 확인이라고 입력하면 쉽게 확인이 가능합니다.
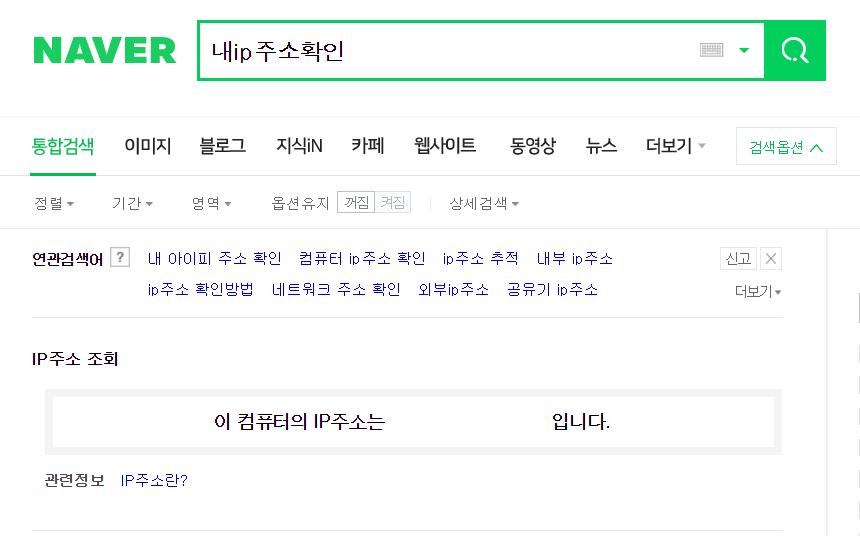
4) DB 관리 툴 Heidisql을 설치(https://www.heidisql.com/download.php) 후 실행합니다.
참고로 MariaDB를 설치하면 Heidisql 프로그램이 자동으로 설치됩니다.(☞ MariaDB 설치법)
- 호스트명 / IP : 카페24에서 부여받은 호스트명을 입력
- 사용자 : 카페24 아이디
- 암호 : 관리자 비밀번호
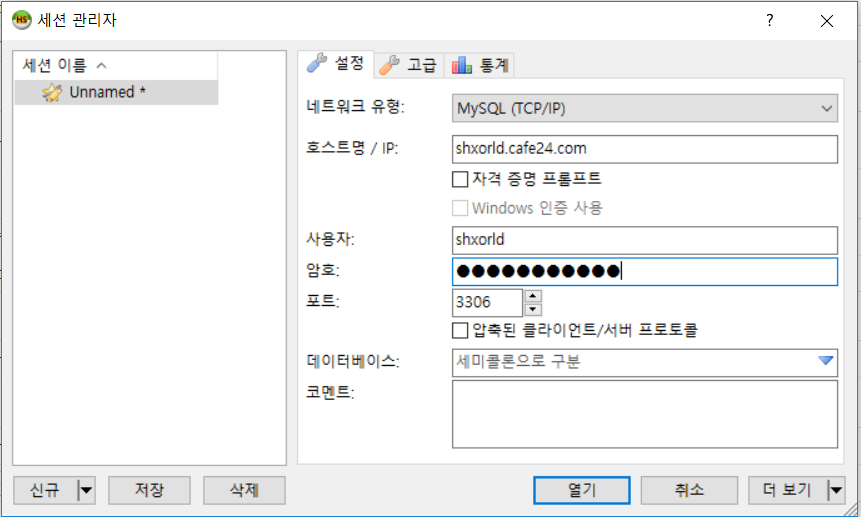
입력을 다하고 열기를 누르면 아래와 같이 DB 사용이 가능해집니다.
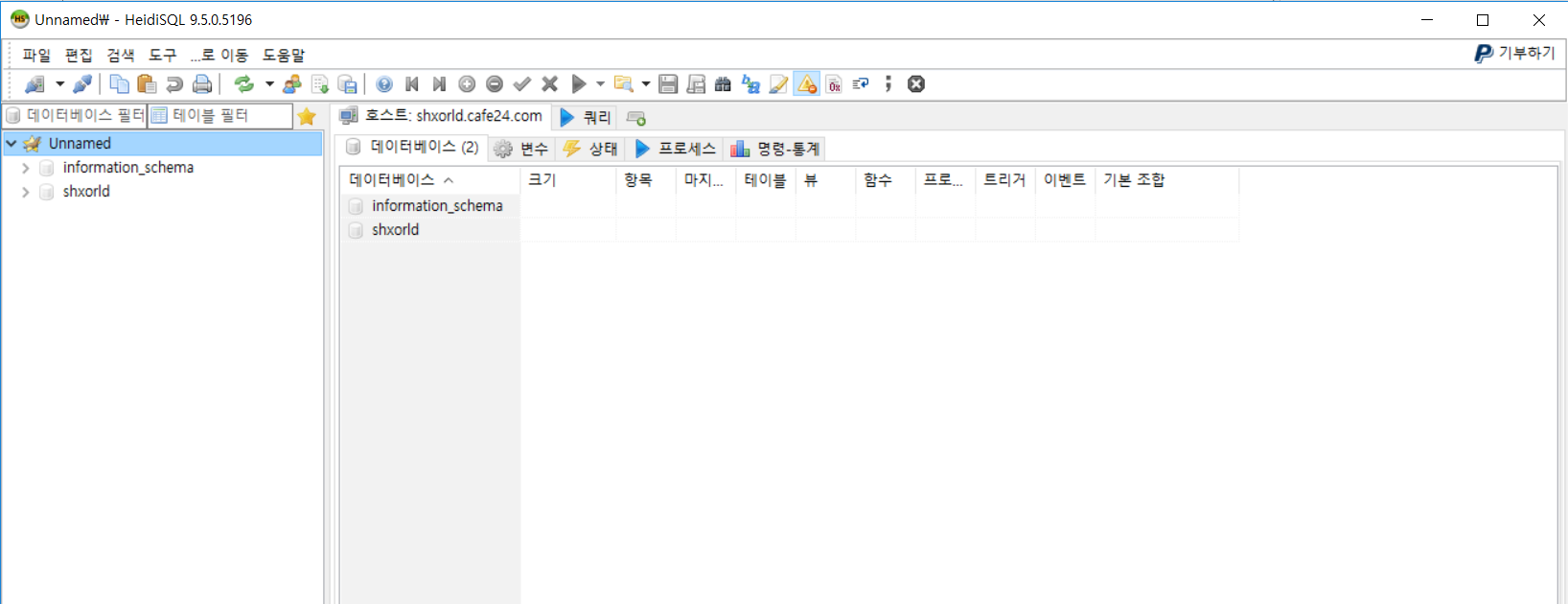
MariaDB는 MySQL과 문법이 동일하다고 보면 됩니다.
테이블을 만들어보겠습니다.
왼쪽 본인의 DB(카페24 아이디) 클릭 후 오른쪽 ▶쿼리 클릭을 하고 쿼리문을 작성합니다.
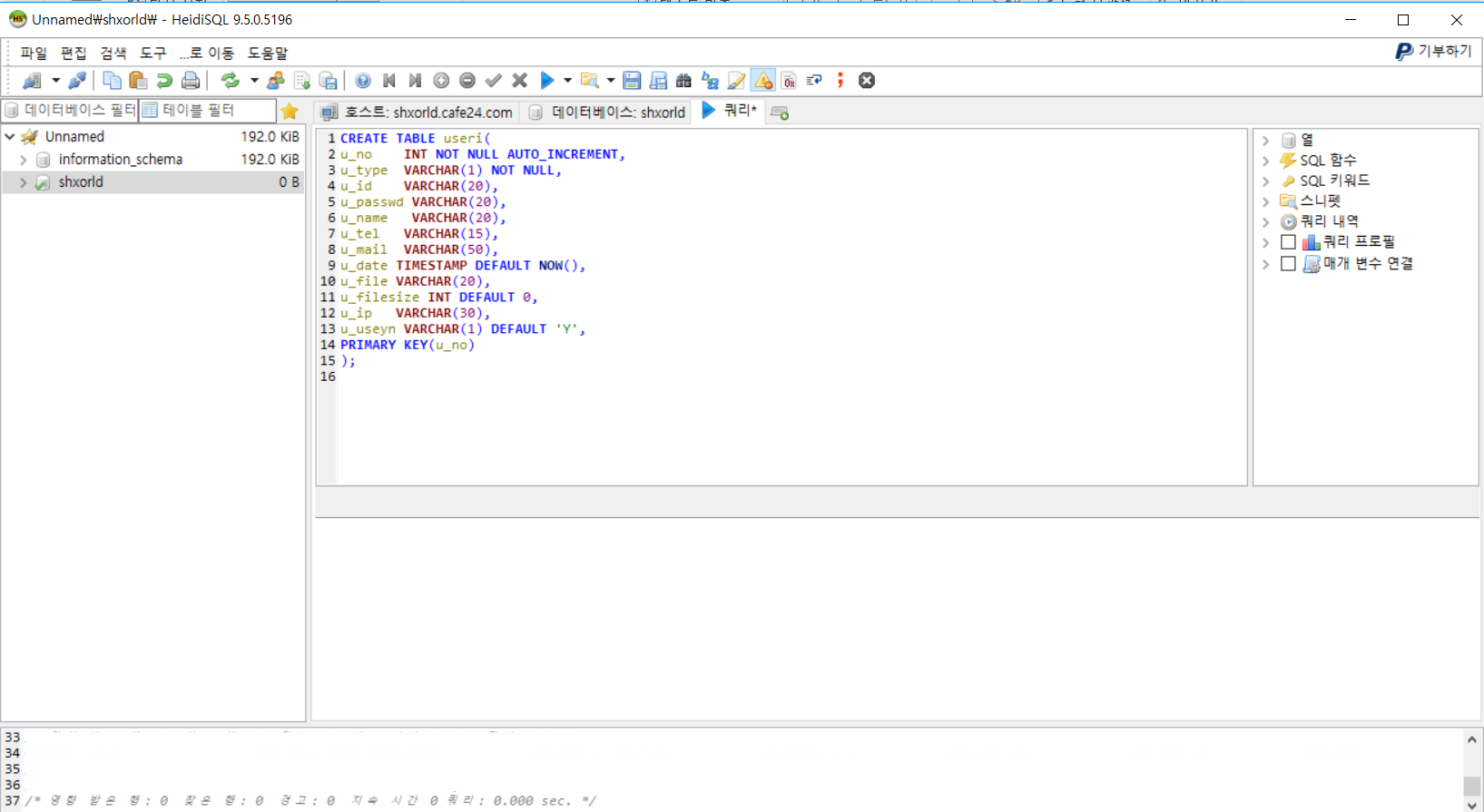
Shift+Ctrl+F9로 쿼리 실행
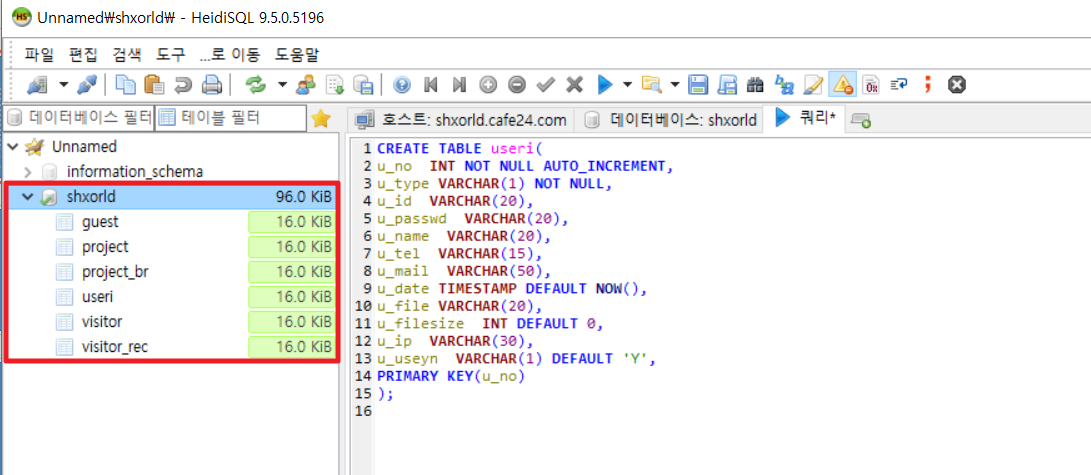
테이블이 정상적으로 만들어졌습니다.
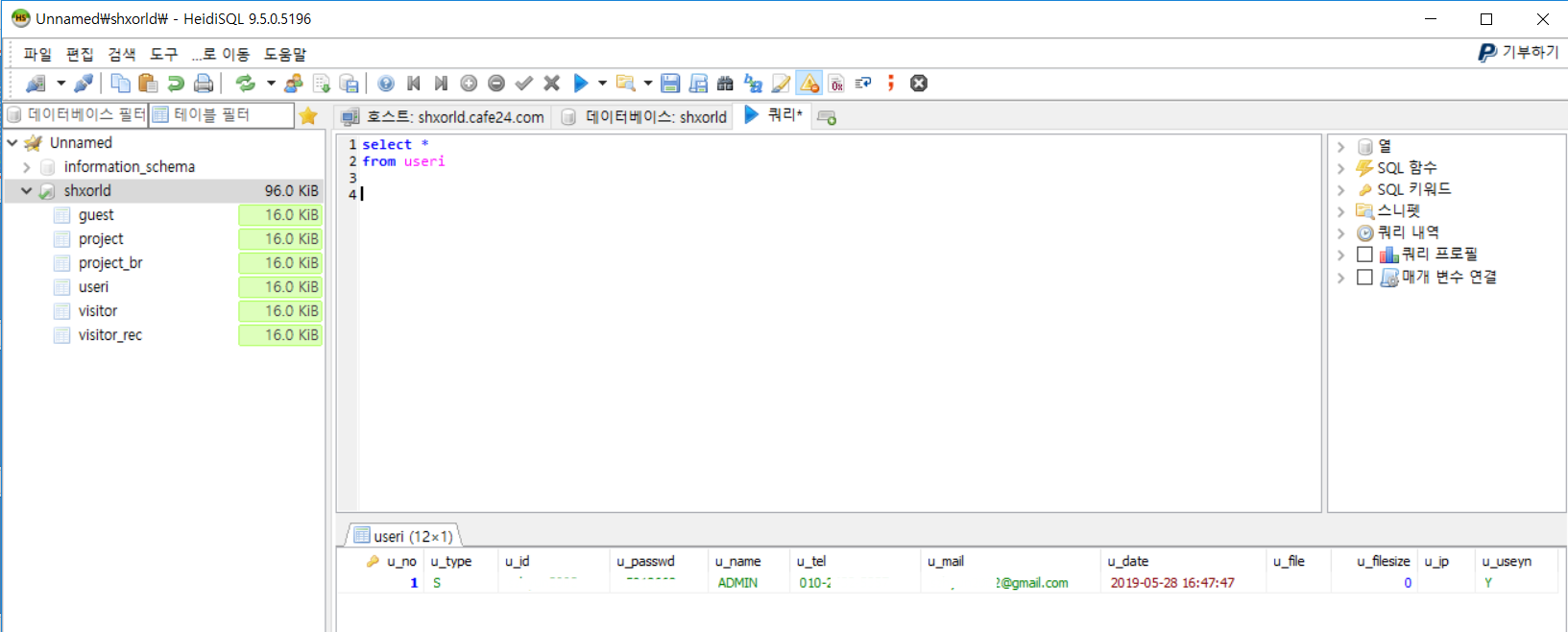
5) 프로젝트 JDBC 수정
카페24에서 부여 받은 DB를 사용하기 때문에 JDBC URL을 바꿔줘야 합니다.
마찬가지로 아이디와 비밀번호(관리자 비밀번호)도 수정합니다.
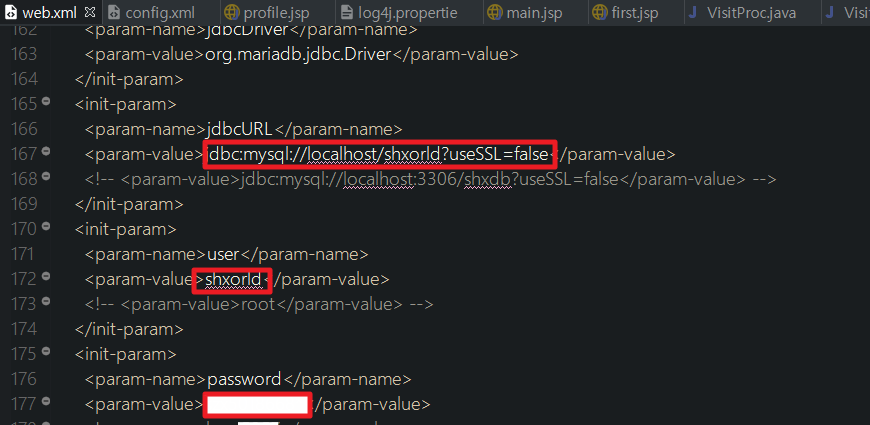
6) 파일질라 설치
호스팅 받는 서버로 우리의 프로젝트를 올리기 위해 FTP를 이용하겠습니다.
따라서 FTP 툴인 파일질라(FileZilla)를 다운받습니다. https://filezilla-project.org/download.php?type=client
Download FileZilla Client for Windows (64bit)
Download FileZilla Client for Windows (64bit) The latest stable version of FileZilla Client is 3.42.1 Please select the file appropriate for your platform below. Please select your edition of FileZilla Client FileZilla ProFileZilla Standard FTPYesYes FTP o
filezilla-project.org
*이 방법 역시 카페24 고객센터에 잘 나와있습니다(https://help.cafe24.com/cs/cs_manual_view.php?idx=31&page=1&categoryIdx=185&s_key=&s_value=&man_no=1)
실행을 하면 왼쪽 상단에 보이는 사이트 관리자 열기를 클릭합니다.
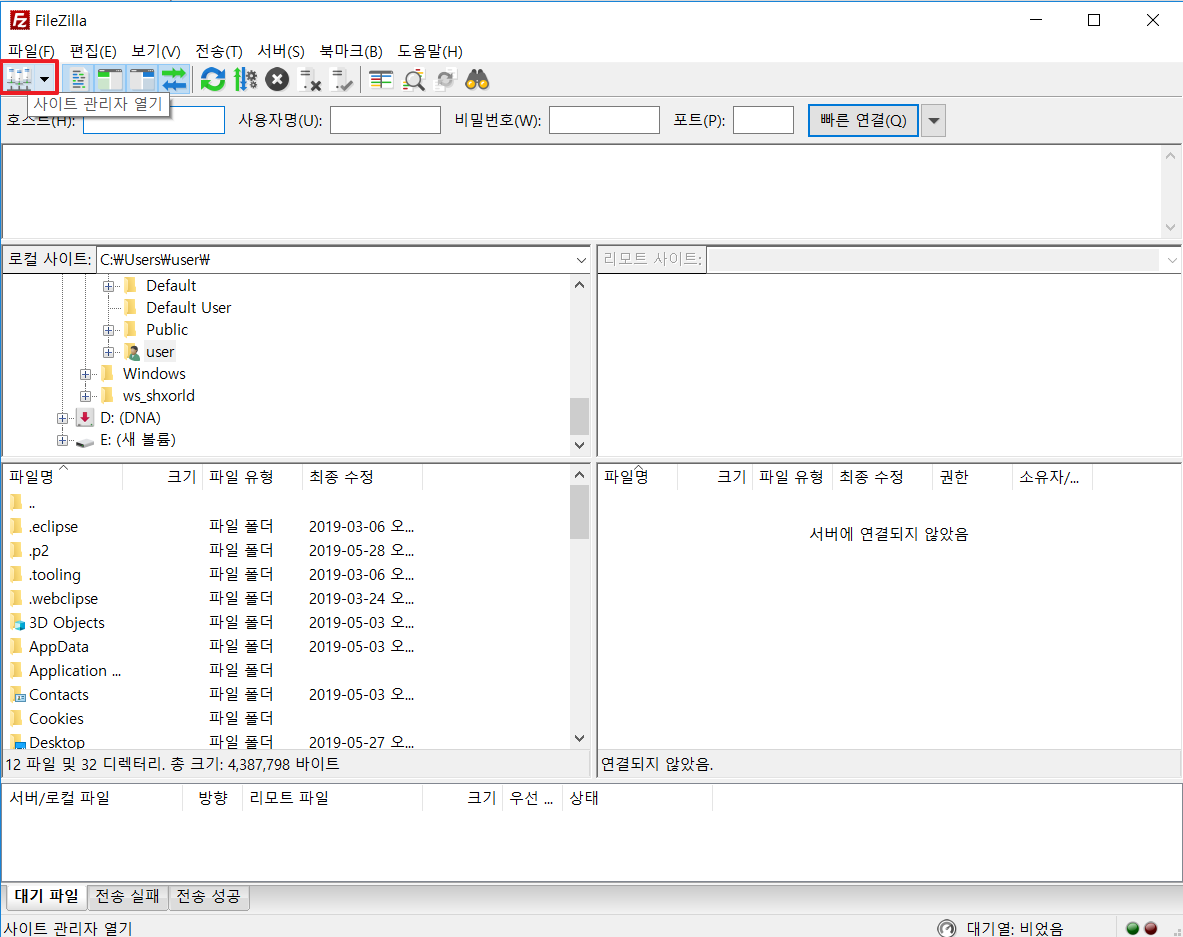
여기에 카페24로부터 부여받은 호스트명과 사용자명을 입력합니다.
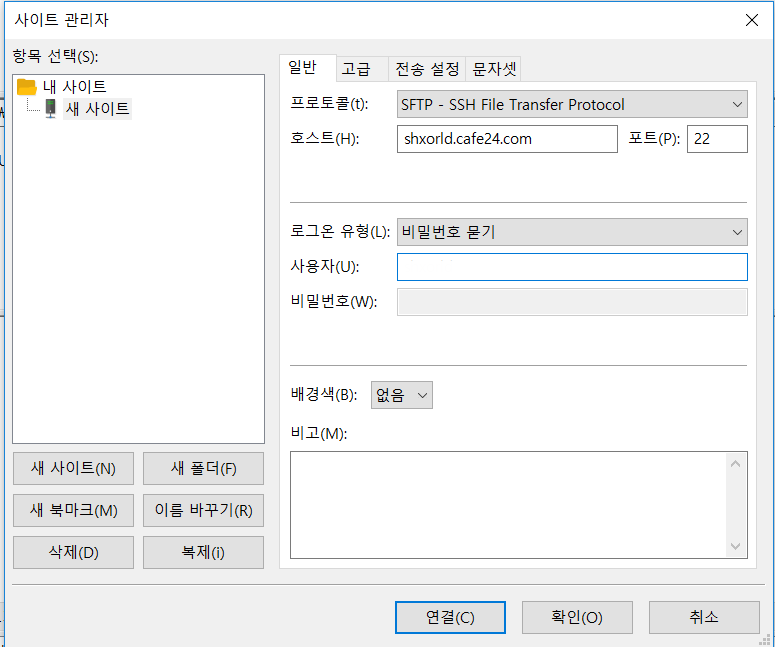
로그온 유형을 비밀번호 묻기로 연결을 하면 아래와 같이 비밀번호 입력창이 열립니다.
파일질라에서 사용할 비밀번호를 입력하면 됩니다.
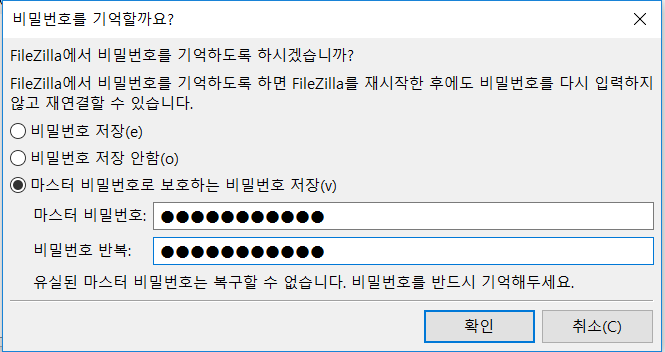
확인 후 비밀번호 입력.
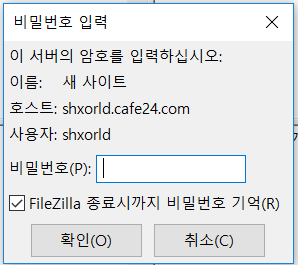
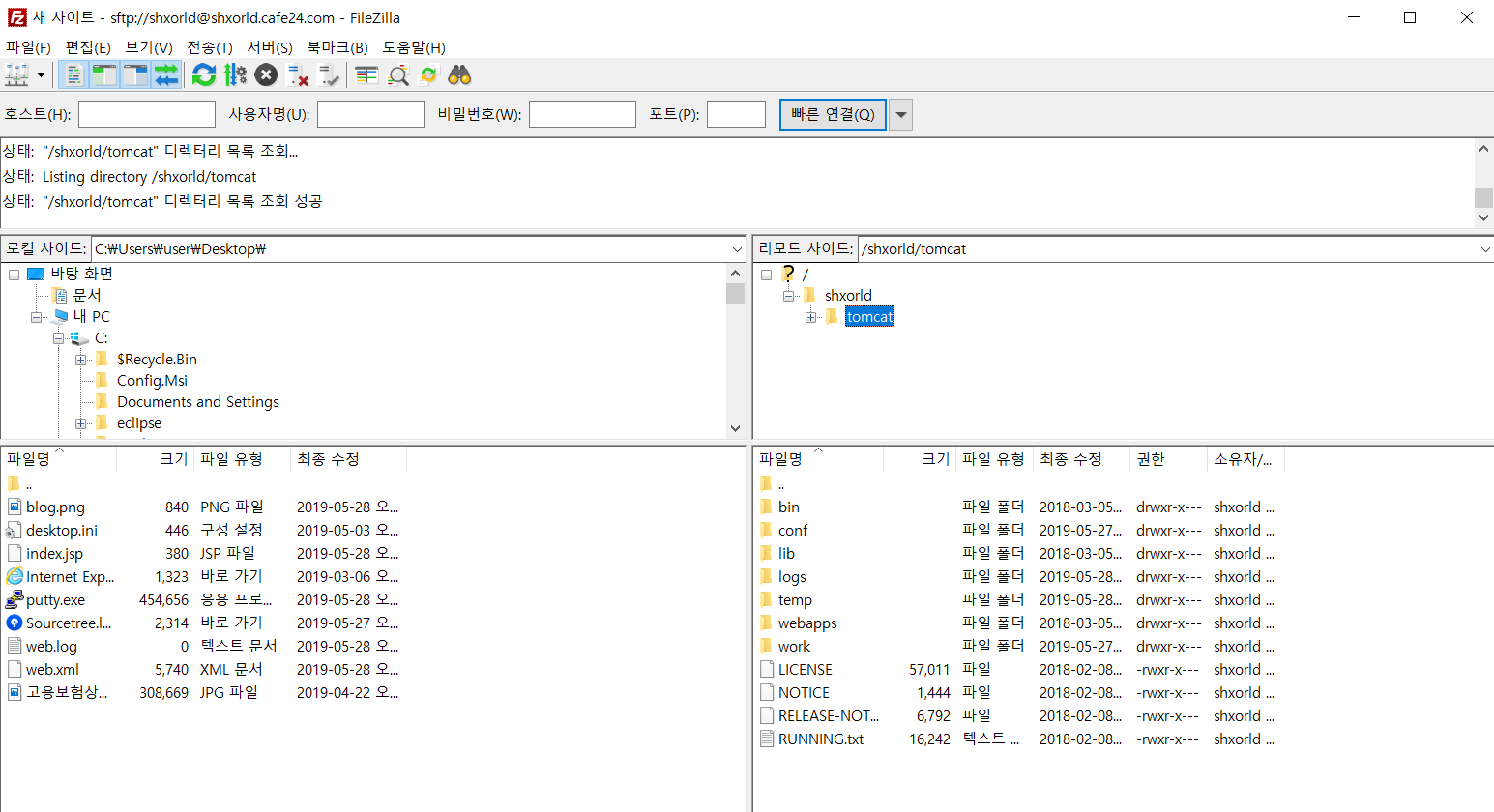
완료가 되면 카페24 아이디 아래 경로에 tomcat 폴더가 보일 것입니다.
tomcat - webapps - ROOT 폴더에 프로젝트 내용을 올리면 됩니다. 이 때 본인의 프로젝트 WebContent에 있는 파일들을 끌어서 넣어주면 됩니다.
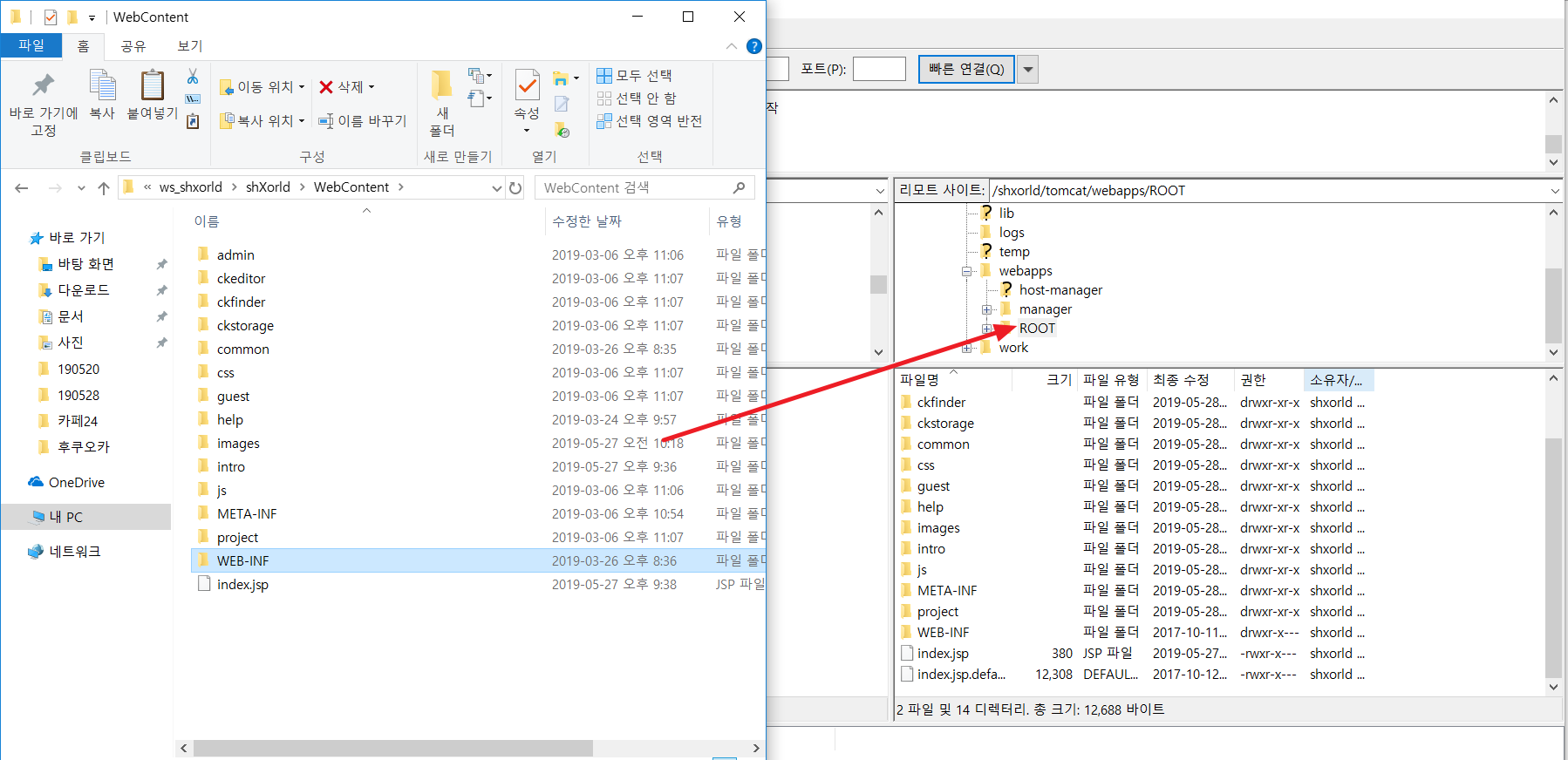
WEB-INF - classes - web 폴더에 클래스 파일도 넣어주어야합니다.
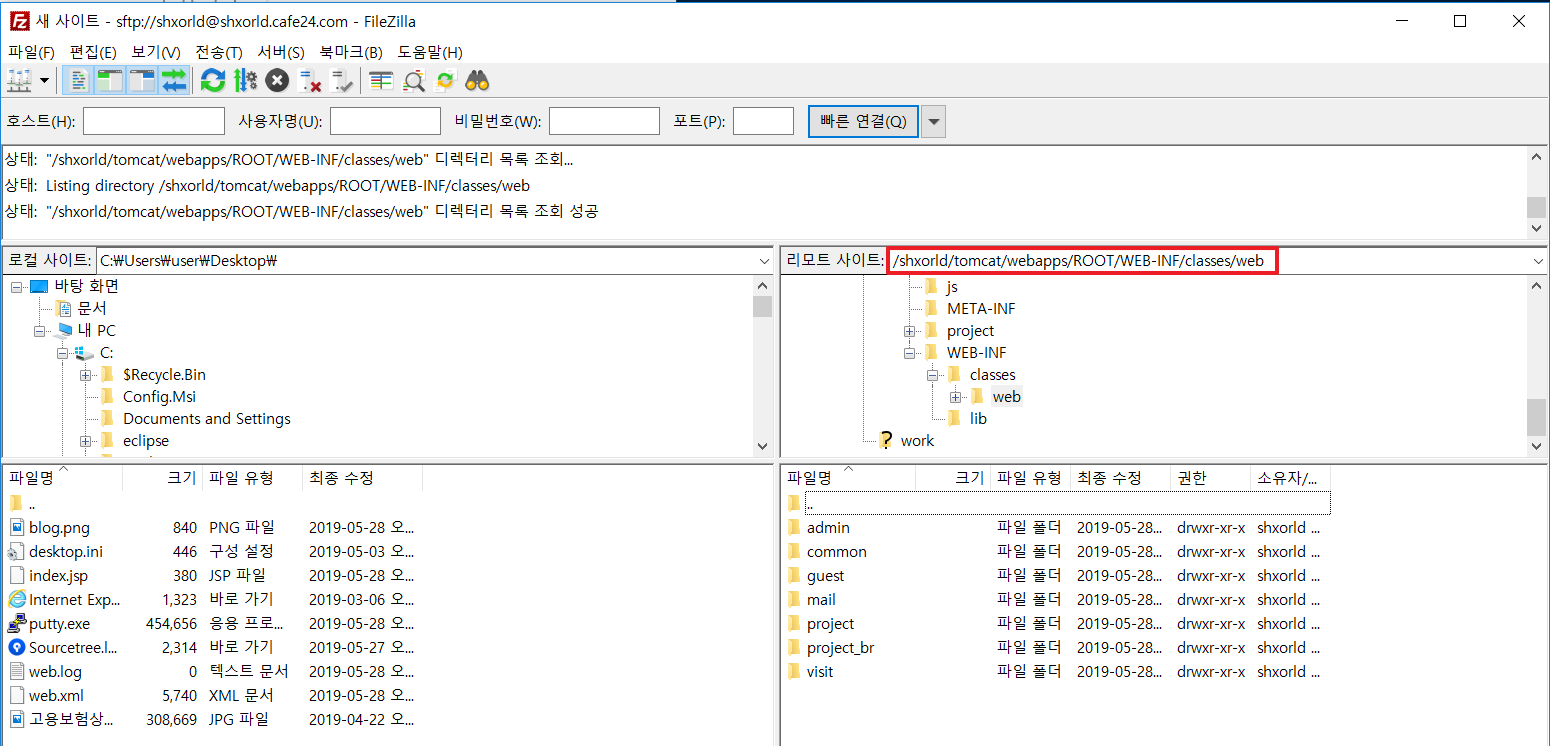
7) 톰캣 재실행(푸티 설치)
서버에 원격 접속을 하기 위해 푸티를 다운받습니다. https://img.cafe24.com/hosting/zip/putty.exe
실행을 하고 아래와 같이 본인의 호스트명을 입력하고 Open 을 클릭합니다.
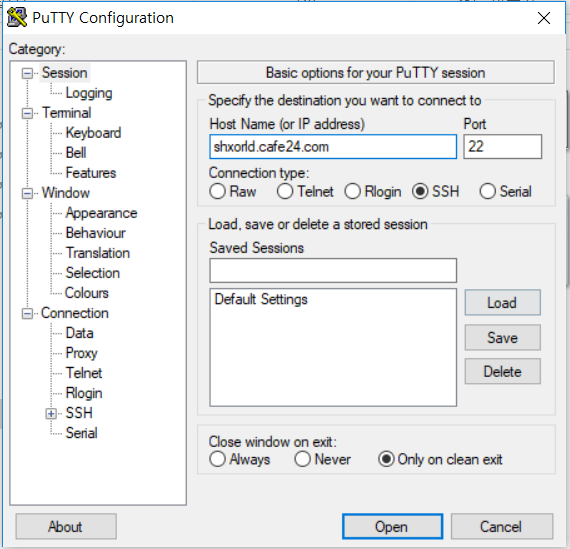
실행이 되면 아래와 같이 cmd와 같은 창을 마주할 수 있습니다.
본인의 카페24 아이디와 관리자 비밀번호를 입력해 접속합니다.
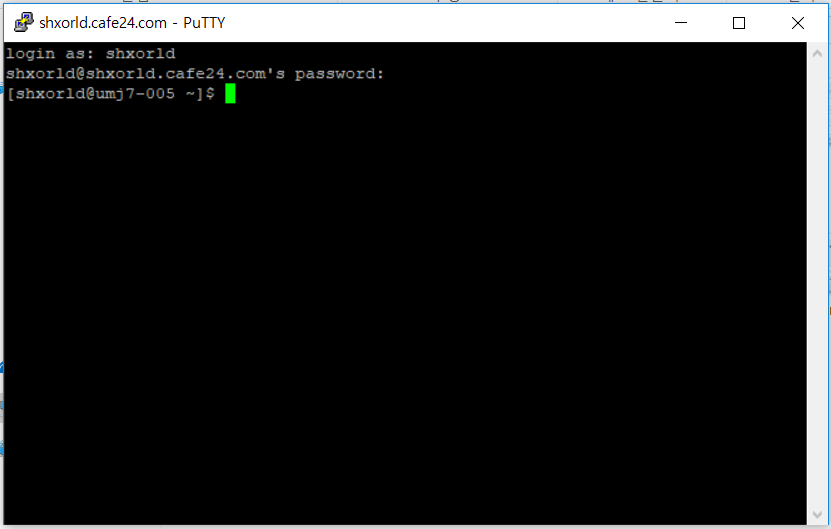
먼저 톰캣을 종료합니다.
명령어 ./tomcat/bin/shutdown.sh 입력
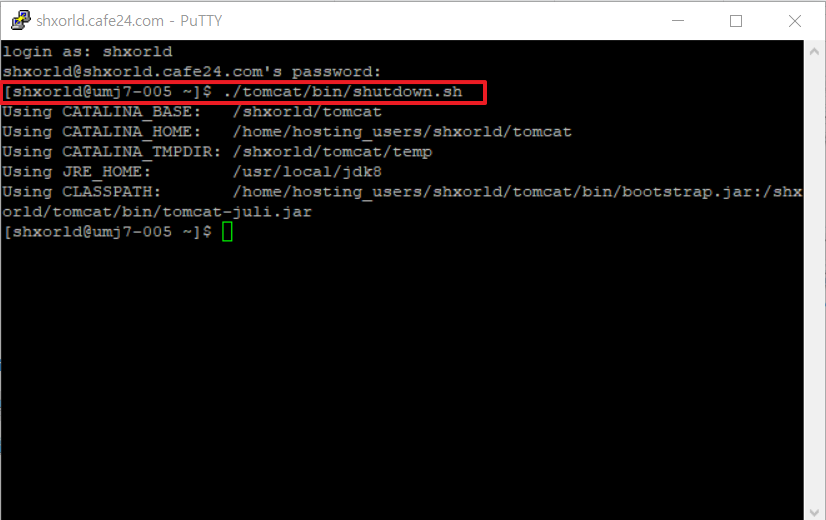
그리고 톰캣을 실행해줍니다.
명령어 ./tomcat/bin/startup.sh 입력
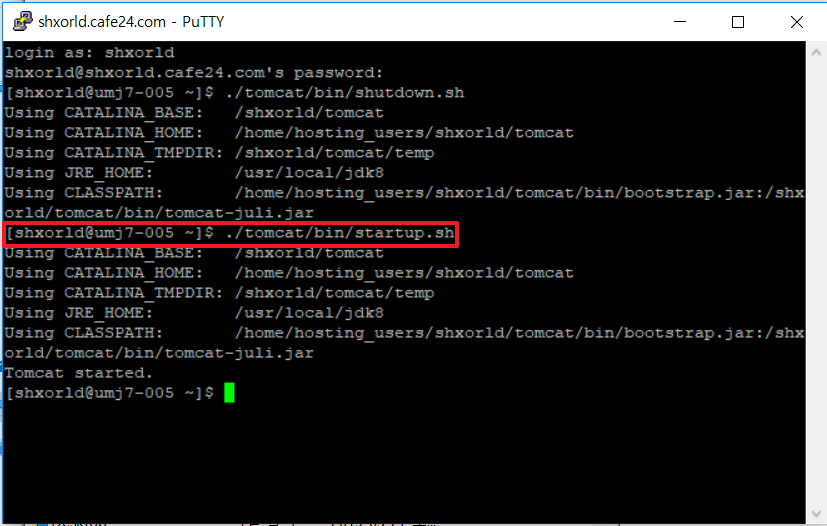
8) 테스트
이제 사이트가 정상적으로 접속되는지 테스트를 해보겠습니다.